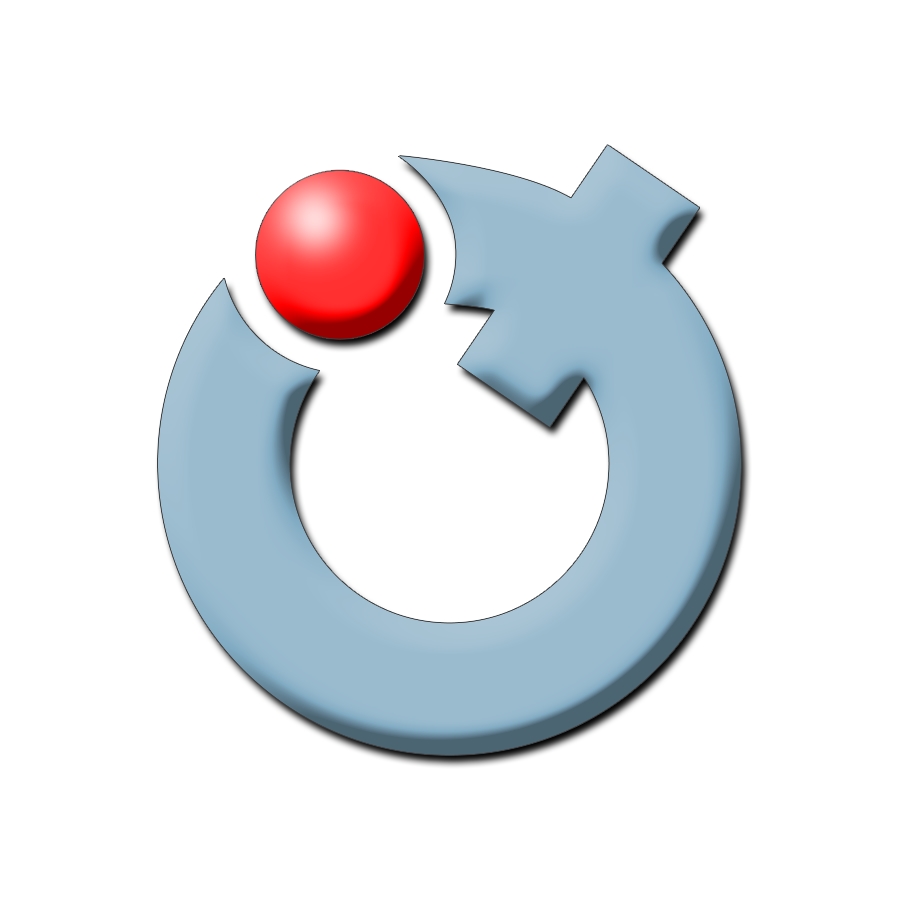Accessing your R drive
Access your McGill personal network file storage from on or off campus (WebDAV)
Faculty and staff are entitled to a personal file storage space on the McGill network, which is accessible both on or off campus. Backups are created nightly and stored for 14 business days, giving you additional protection in the event of accidental file deletion.
- Access your personal network file storage on campus
- Access your personal network file storage off campus (home) using WebDAV
- Set up a WebDAV connection for:
Access your personal network file storage from a campus computer
Staff:
To access your network directory while on campus, once logged into the McGill network with your McGill Username (firstname.lastname@mcgill.ca) and your McGill Password, go to My Computer and you will see your personal file folder, which is usually the R: drive.
Access your personal network file storage using WebDAV while off-campus (home) or when using a personal computer
Web-based Distributed Authoring and Versioning (WebDAV) is a protocol that allows you to access your personal file storage space on McGill's network from computers that are not connected to the network.
Before setting up WebDAV you will need the following:
McGill Username, McGill Password: Verify your McGill Username and Short Username, and create or change your McGill Password on Minerva > Personal Menu > Password for McGill Username.
Faculty and staff need to know their Group# to set up WebDAV. The Group# is the number found in the ReadMeFirst.htm file located on your R: drive. This information can also be viewed on Reggie the following way:
- Go to Reggie,
- Click on View Account Information,
- Click on the circle next to Home Directory to select it,
- Enter your McGill Username and McGill Password,
- Click on Next.
- On the View Home Directory Location screen, copy the line that appears below. You will need it when you set up a WebDAV connection for your operating system:
https://webfolders.mcgill.ca/staff/Group#/shortusername
where Group# is the number you see when you log in to Reggie and shortusername is your McGill Short Username, (usually formatted as the first letter of your first name + first 5 letters of your last name + number, i.e. jstern12).

Once you have your McGill Short Username and Group #, you can set up a WebDAV connection based on your operating system.
Set up a WebDAV connection
Choose the instructions for your operating system:
Windows 8 WebDAV setup instructions:
- From the desktop or Metro Start Screen, right-click on the Computer or This PC icon. If you don't see either of these icons, do a search to find Computer.

- Choose Map network drive from the options (either in a dropdown menu, or at the bottom of the screen).

- On the Map Network Drive window, keep the default Drive letter proposed or select an unused letter from the list.
- In the Folder: field, type https://webfolders.mcgill.ca/staff/Group#/shortusername using your Group# and your Short Username (find this info on Reggie using the instructions above).

Note: Each time you want to connect, you will need to remap the network drive, unless you choose Reconnect at sign-in.
- Click Finish. You will be prompted to enter your McGill Username (firstname.lastname@mcgill.ca or firstname.lastname@mail.mcgill.ca) and Password in order to connect.

- Click OK

Windows 7 - WebDAV setup instructions:
- Click Start > Computer.
- Right click on a blank space and click on Add a Network Location.
- From the "Add Network Location Wizard" screen, click on Next.
- Select Choose a custom network location and click Next.
- For faculty or staff:
In the Internet or network address: field, type https://webfolders.mcgill.ca/staff/Group#/shortusername using your Group# and your Short Username (find this info in the ReadMeFirst.htm file located on your R: drive or paste the information you copied from Reggie). - From the Connect to screen, type in the following:
- In the username field, enter your McGill Username (firstname.lastname@mcgill.ca).
- In the password field, enter your McGill Password.
- Click OK.
- On the next screen, next to "Type a name for this network location", type for example "Personal storage for Webfolder" and then click Next.
- On the following screen, uncheck "Open this network place when I click Finish" and click Finish.
Now go to Start > Computer and click on the webfolders icon you just created. Log in using your McGill Username and your McGill Password.
Mac OS 10.6 and up - WebDAV setup instructions
WebDAV can be connected to via the Finder.
- Open the Connect to Server window (access through the Go menu or by command key + k)
- Fill in the following fields:
- URL:
In the URL field, type https://webfolders.mcgill.ca/staff/Group#/shortusername using your Group# and your Short Username (find this info in the ReadMeFirst.htm file located on your R: drive or paste in the information you copied from Reggie). - User Name field:
Enter your McGill Short Username (e.g. jdoe5 or jsmith79). - Password field:
Enter your McGill Password.
- URL:
- Place a checkmark in the Save username and password box in your keychain.
- Your WebDAV folder will open.
- To save your connection settings, open the Connect to Server window again and save the address. The next time you connect, you will not have to enter anything.
Linux (Ubuntu 14.04) -WebDAV setup instructions
- From the menu select Files and click on Connect to Server.
- In the Server field:
Faculty and staff enter: davs://webfolders.mcgill.ca/staff/Group#/shortusername (where shortusername is your McGill Short Username, e.g. jdoe5 or jsmith79). See instructions for staff, above to find out your Group# from Reggie.

- Click on Connect.
- On the next pop up window type in your McGill username and McGill password.

- The WebDAV icon will be installed on your desktop.
Previous page: Accessing departmental files