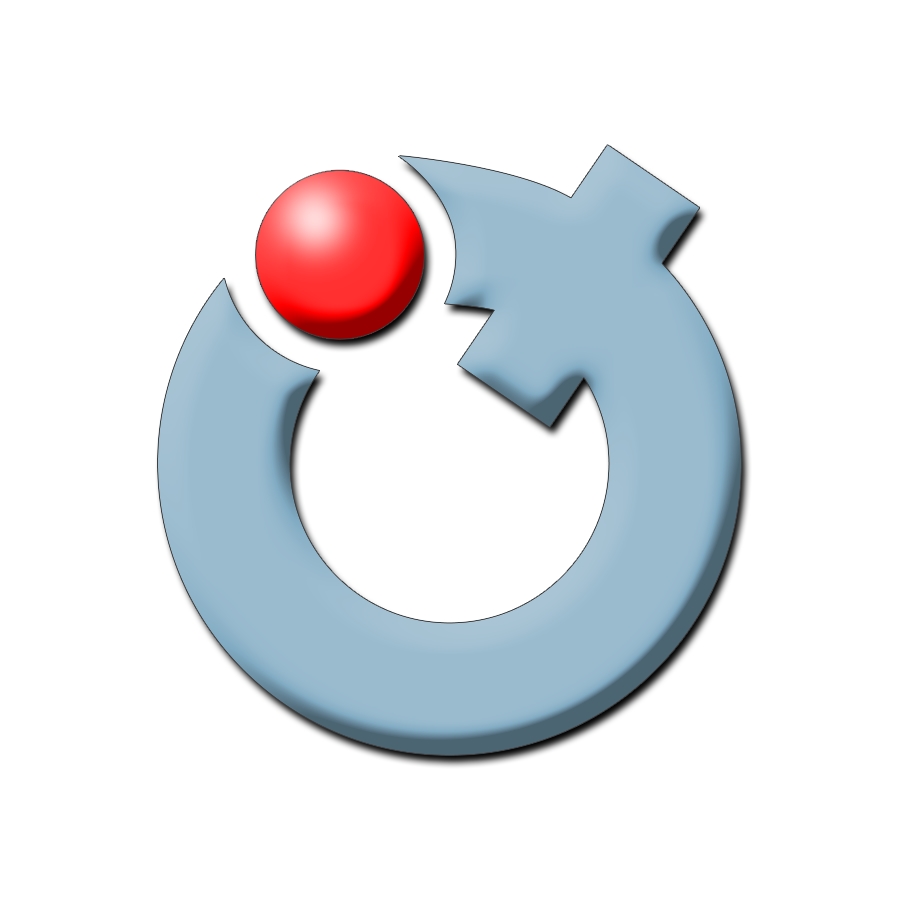Work From Home
IT resources for faculty & staff working from home
OVERVIEW
Target audience: McGill faculty and staff.
If you need to conduct McGill-related work from home, this article provides a useful compilation of the many resources accessible to you.
- For most faculty and administrative staff, accessing McGill resources (including departmental drives) via their web-based interfaces should be sufficient.
- If you require full access to McGill resources (including specialized software), consider connecting to your work computer using a Remote Desktop Connection.
For tips on optimal ergonomics and safety when working from home, visit the Telework page on the Environmental Health and Safety web site.
In this article:
- First steps
- No configuration required for these systems
- Additional configuration required for these systems
- Remote access to all systems on your work computer
|
Take security precautions |
When working from home, it is your responsibility to ensure that any confidential information or McGill resources you have access to are not accessible by anyone else. Ensure you do not save your McGill username / password on your personal computer. Instead of storing McGill files on your personal computer, save them on either a departmental drive or your personal network file storage, both of which are easily accessible from home. Securely delete any files you copied over. If you print out McGill documents at home, dispose of them securely by either using a shredder, or returning them to the office. If your home computing environment uses a wireless router, make sure that it is password-protected, uses encryption and that you change the default SSID. See 10 Tips for Wireless Home Network Security. It is important that computers used to work from home are fully up-to-date. In particular, you should ensure that the Operating System (OS) and any other software has all available security updates installed. For more information on upgrading your OS see the article Keeping your operating system and software up-to-date. You must report any lost or stolen equipment, such as USB keys, that contain McGill data. Additionally, if you believe that your McGill accounts have been compromised through working at home, contact Information Security. For more details on keeping information secure while working at home, see the Index of Documentation on Security Awareness & Education. If sharing a computer with others, set up and use your own user account. |
|
Install antivirus software |
It is mandatory for all McGill students, faculty and staff to have an antivirus software, with the latest updates, installed on your home computer or laptop. An unprotected computer could expose confidential and/or sensitive McGill data to third parties. |
|
Manage your calls |
Several options are available for managing your McGill work-related calls from home. These are listed in order of easiest to use in the short-term to maximum setup.
|
No additional configuration required for these systems:
|
myMcGill |
The myMcGill web portal can function as a central platform for working at home, with access to Minerva, myCourses, your email, and links to frequently used Staff forms and sites. You can even enter in all your Favorite work links so that they are available no matter where you are or what computer you are on. |
|
Minerva |
Minerva can be accessed from anywhere by using either your McGill ID/Minerva PIN combination or your McGill Username and Password combination. For more information, see Minerva for Faculty and Staff. |
Additional configuration required for these systems:
|
Email / Calendar and Public Folders |
You can access your McGill email from home using any of the following: You may also access Public Folders or view shared calendars through Outlook Web App (OWA), if needed. |
|
Banner |
To access Banner from home, you must first set up a VPN connection. When using VPN, be mindful to disconnect when done, as there is a set limit of available connections. |
|
Access departmental drives and your personal network file storage (R: drive) |
You can access all the network drives that you currently access at work through a WebDAV connection. Your personal network file storage space on the McGill network, usually referred to as the R: drive, is accessible from home as well. |
|
Microsoft Office 365 ProPlus |
McGill IT Services provides Office 365 ProPlus at no charge to all students, faculty and staff members (except casual staff). Online training for the Microsoft Office Suite is also available. |
Remote access to all systems on your work computer:
|
Remote Desktop Connection (RDP) |
If you are working from home without a McGill laptop, you may be able to connect to your work computer through a Remote Desktop Connection (RDP). This allows you to have access to your normal work environment, including your email client, network drives, and all the software on your workstation. Talk to your LAN Administrator to see if an RDP connection will work for you. |
Previous page: Wi-Fi Calling
Next page: Remote Desktop